2025 ▷ Enable IDM Extension in Incognito Mode [Private Window]
↪----- AD -----↩
Incognito mode, or private browsing, is a feature offered by most modern web browsers that allows users to surf the web without leaving traces such as browsing history, cookies, or temporary files on the device. While this mode enhances privacy by preventing the browser from storing any information about the user's online activities, it often restricts certain extensions and functionalities for security reasons.
However, if you're an avid Internet Download Manager (IDM) user and wish to harness its capabilities even in incognito mode for downloading videos, files, and other content discreetly, fret not.
In this guide, we'll walk you through the steps to enable IDM extension in incognito mode across various popular web browsers including Google Chrome, Firefox, Opera, Brave, Edge, and even the privacy-focused Tor Browser, ensuring you can seamlessly save your desired content for later use while maintaining your privacy preferences.
How to Enable IDM in Incognito Mode
To ensure seamless IDM integration in your browser's private mode, follow the steps below tailored to various popular browsers like Google Chrome, Mozilla Firefox, Microsoft Edge, Opera, Opera GX, Brave Browser, and more. If your browser isn't listed, drop a comment, and it will be included in the next update.
Before proceeding, ensure you've already integrated the IDM Integration Module extension with your browser using the provided tutorials.
Let's begin with Google Chrome:
Enable IDM in Incognito in Chrome
- Open Google Chrome and click on the menu represented by three vertical dots in the top-right corner.
- Select "More tools" and then choose "Extensions."
- Locate the IDM extension and click on "Details."
-
Toggle the switch labeled "Allow in incognito" to enable the extension for
private browsing.

- IDM is now ready to use in incognito mode in Chrome.
Enable IDM in Incognito in Firefox
- Launch Firefox and access the menu denoted by three horizontal lines in the top-right corner.
- Choose "Add-ons" from the menu.
- Find IDM integration module and click on "Preferences."
-
Ensure the checkbox next to "Run in Private Windows" is checked.
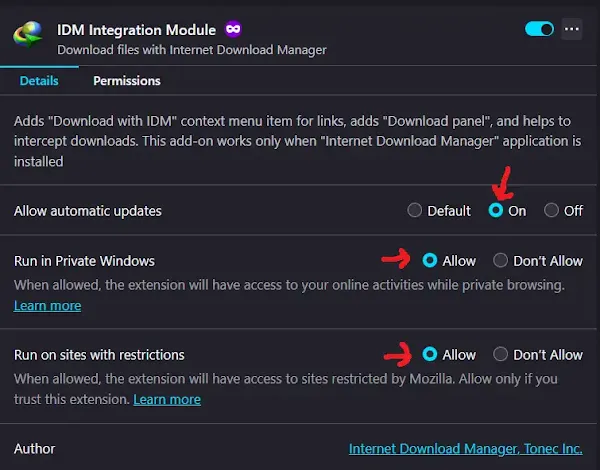
- Close the tab to save changes, and now IDM is ready for incognito mode on Firefox.
Enable IDM in Incognito in Opera/ Opera GX
- Open Opera and click on the "Menu" button (usually three horizontal lines) in the top-left corner.
- Select "Extensions" from the dropdown menu.
- Find IDM extension and click on "Details."
-
Toggle the switch next to "Allow in Incognito" to the ON position.
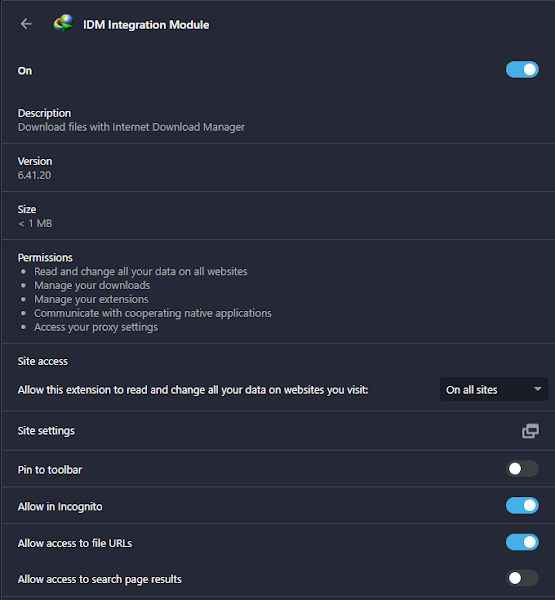
- IDM is now set to function in Opera's private browsing mode.
Enable IDM in Incognito in Brave
- Launch Brave Browser and click on the menu icon (three horizontal lines) in the top-right corner.
- Choose "Extensions" from the menu.
- Find IDM extension and click on "Details."
-
Toggle the switch next to "Allow in Private" to enable IDM for private
browsing.
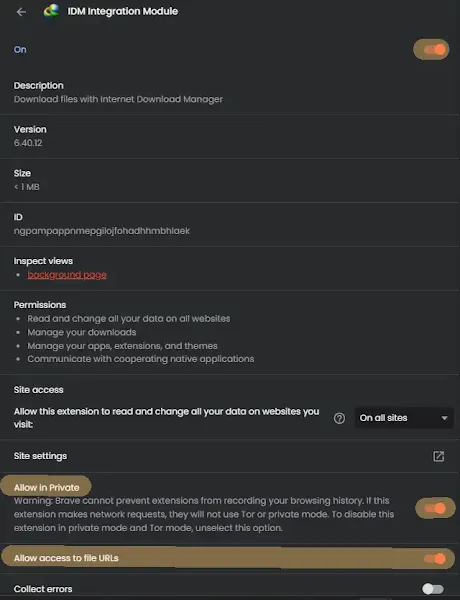
- IDM is now ready to operate in incognito mode in Brave.
Enable IDM in Incognito in Microsoft Edge
- Open Microsoft Edge and click on the menu icon (three horizontal dots) in the top-right corner.
- Select "Extensions" from the menu.
- Find IDM extension and click on "Details."
-
Toggle the switch labeled "Allow in InPrivate" to enable IDM for private
browsing in Edge.
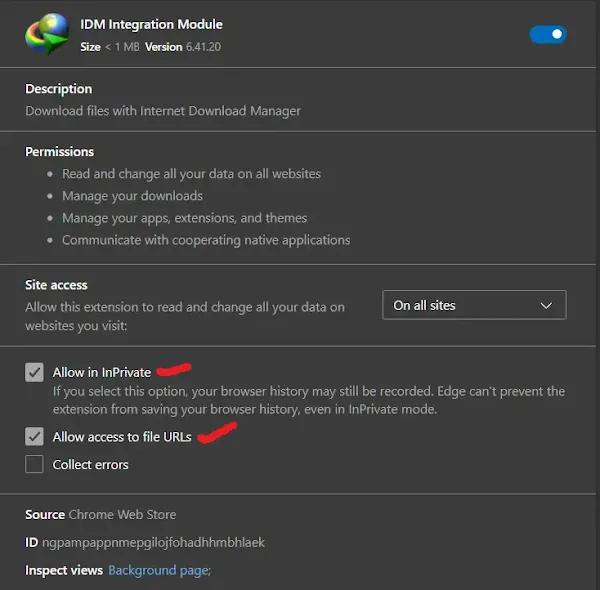
- IDM is now configured to function in incognito mode on Edge.
Enable IDM in Incognito in Tor Browser
- Launch Tor Browser and click on the hamburger menu (three horizontal lines) in the top-right corner.
- Choose "Add-ons" from the menu.
- Find the IDM extension and click on "Options."
- Ensure the box labeled "Run in Private Windows" is checked.
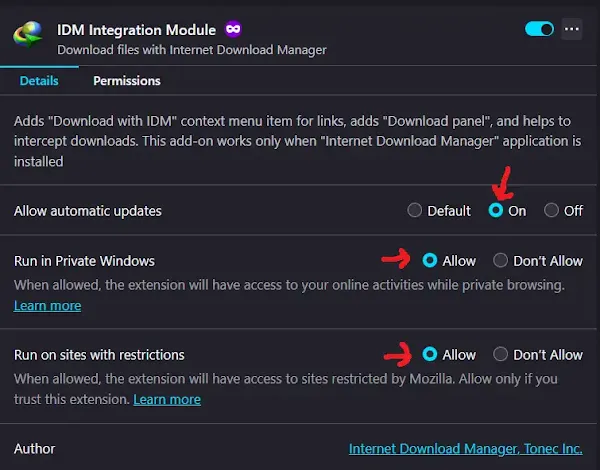
- IDM is now ready to use discreetly even in Tor Browser's private mode.
- Error: Cannot launch IDM, either IDM application is not installed, or some of its files are corrupted
- IDM Integration Module This Extension may have been Corrupted
- This version of IDM does not support this type of downloading
- Permission Denied IDM Firewall Error
- Cannot transfer the download to IDM
- IDM HTTP/1.1 403 Forbidden
- This extension may soon no longer be supported IDM
FAQs
How to Open Incognito in Opera GX?
To open incognito mode in Opera GX, you have a couple of simple options:
Using Keyboard Shortcuts
- Press "Ctrl+Shift+N" to open a new private window directly.
Using the Menu
- Click on the "Menu" located at the top-left of the Opera browser window.
- Select "New Private Window" from the drop-down menu to open a private browsing window.
Following these steps will allow you to browse in incognito mode in Opera GX, ensuring your browsing activity is not stored in your history, cookies, or cache.
What is the Best Incognito Downloader Extension?
The best incognito downloader extension, hands down, is Internet Download Manager (IDM). With its robust features and seamless integration across various web browsers, IDM stands out as the top choice for downloading content discreetly in incognito mode.
Whether it's videos, files, or any other downloadable content, IDM ensures efficient downloading while maintaining user privacy preferences intact. Its versatility, reliability, and user-friendly interface make IDM the go-to solution for users seeking a trustworthy incognito downloader extension.


Join the conversation